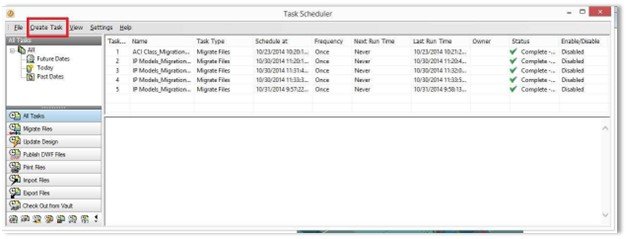Inventor 101 – Knock Knock Knock, “Housekeeping!”
Not your room, in this case, your files.
Now, this matter has caused some heated discussions in the past. I’ll be the very first to admit that I have no idea whatsoever what this application process does in the depths of its workings, all I know is, that it works for what I need it to do.
I’ve used the following process for at least 15 odd years. I use this process any time I notice a normally cooperative file suddenly start acting strange as well as at the end of a project. I will run the entire CAD package through this process just prior to archiving.
Let me show and explain why.
The process in question here is Inventor’s Task Scheduler’s Migrate process. I don’t recall how I found out this process resolved my issues, again, all I know is that it works.
Recall not too long ago, in the days before solid-state hard drives, it was good housekeeping practice to periodically defrag your hard drive to get rid of all the file fragments left behind from deleting or uninstalling, etc as it also organized your files into complete sections on the drive, thus preventing your system from having to scan the entire drive looking for the fragments to run an application or open a file, thus allowing your system to run at peak performance. If you didn’t do such, your system would take forever to find or open a file, or even doing an install you might see errors pertaining to disk space, etc.
Well, have you ever thought it would be great to be able to do such to your CAD files, keeping them as compact as possible, having all the old info that’s no longer needed or leftover from deletion or redesign, etc?
As we all know, our typical day of designing parts always involves someone, typically an Engineer who likes to change his mind over and over and over…How many times have you made a change to your CAD files during a typical design process? How many features have you deleted? All these iterations end up being fragments of that part.
Now consider Inventor is, like many other CAD programs, a history-based application. This means as you’re creating your CAD file and you add, for example, a bolt pattern, then you decide you no longer need that bolt pattern, so, of course, you delete it. Granted you may not see it, but according to inventor, it’s still there…in the history of the file. Upon refreshing the file, Inventor goes through each command you put into the file. Meaning it builds that bolt pattern, then eventually deletes it just as you did. It all just happens in the background and extremely fast. We old-timers, recall the days when you performed a Regenerate Graphics command and you could literally sit there and watch the system go through every command you entered, including pans, zooms, etc.
When you open Inventor’s Task Scheduler application, you’ll notice a number of different processes it will run for you. For this, we want to focus on the Migrate task. This process will take the file you designate and run it through a “clean-up” process that will clean and organize/compact your file once completed.
How to use this application:
· Save and close all files you have open in Inventor
· Close down the Inventor application
· Open Task Scheduler (depending on the version of Windows you are using, it can be found under:
o Programs>Autodesk>Inventor 20xx (scroll to the very end of the listing)
o I recommend saving it as a shortcut to your desktop
· In the Task Scheduler dialogue box
o Select Create Task from the top menu
o Select Migrate Files from the fly-out menu
· In the Migrate Files menu
o Select the Project path (if not defaulted)
o Select the Add Files, Add Folder or Add Project tab
Note the term “Project”, in this case, it pertains to the .ipj file, NOT a project your employer has you working on.
o In the Task Properties section of the menu, select the Immediately box or set the Date and Time to run the process (Note: You may need to run this application as an Administrator for scheduling to work correctly. Test process to verify before creating a set schedule)
o Select the Options button
o In the Local Options tab, select the checkboxes of: (these selections are key to the operation)
Total Rebuild
Skip Files with Unresolved References
Purge Old Versions
Compact Model History
o Select OK to set and close the Option choices
o Select OK again to close the Migrate Files menu
A progress bar will open showing the Percentage Complete, the Successful Files and the number of Failed Files. Once complete, you’ll be provided a link of the job log that will list any information or errors generated in the process. Typically, most “failures” of files are blown/orphaned constraints.
Note: If you run this task on an assembly that included library parts or parts that are write protected, you’ll see a “failure” listing of that file in the log. Once you get used to reading the log file, you’ll notice which errors you can ignore and which ones you need to address.
Always fix these blown constraints! These are one of the biggest time consumers you’ll experience when opening/closing files. Did you read my previous blog post on this very matter? If not, be sure to read it for why these need to be fixed as soon as you see them.
Now that you’ve run that problem file through the Migrate task, open it in Inventor and you’ll notice it is acting a lot better, more like normal than before, even with the blown constraints that you still need to fix. That’s because the file has been cleaned and organized/compacted. Now add in the time savings once you’ve addressed the other issues.
In recap – running a problematic file through the Task Scheduler’s Migrate task with the options pointed out here, your file will have gone through a Purging of the Old Versions, a complete rebuild, and compaction of the model’s history.
This process works, I swear by it. It has saved numerous files from, as I can only assume, was a future corruption.
Let the games begin….