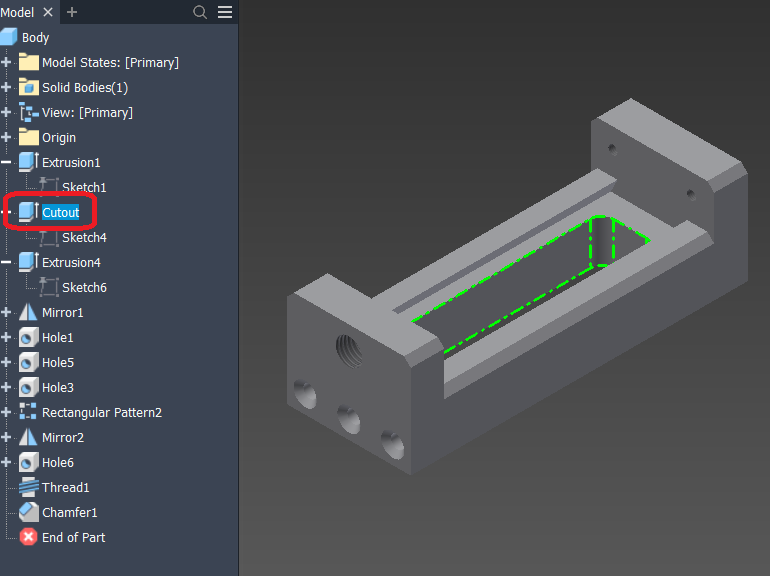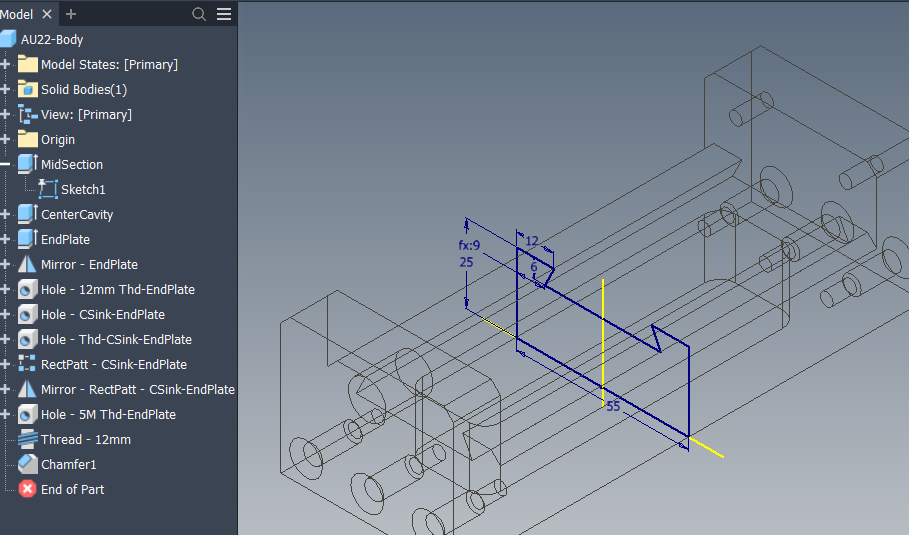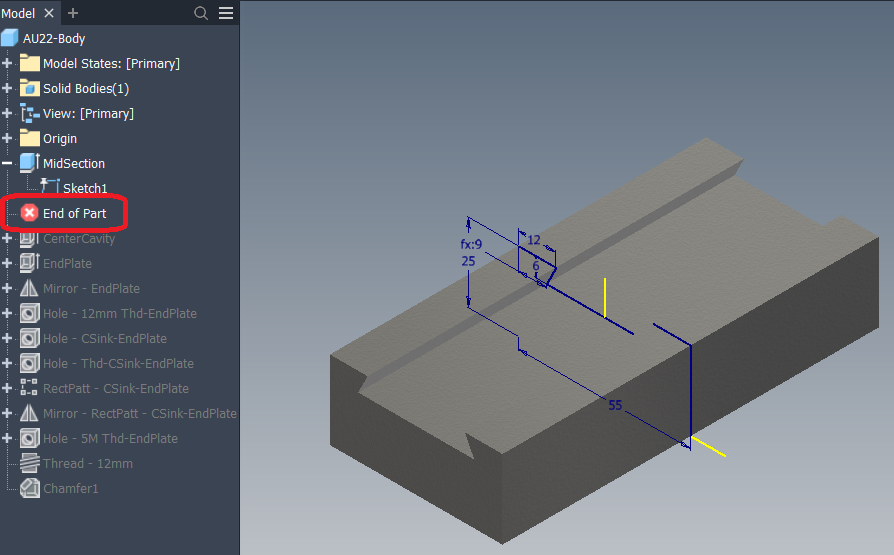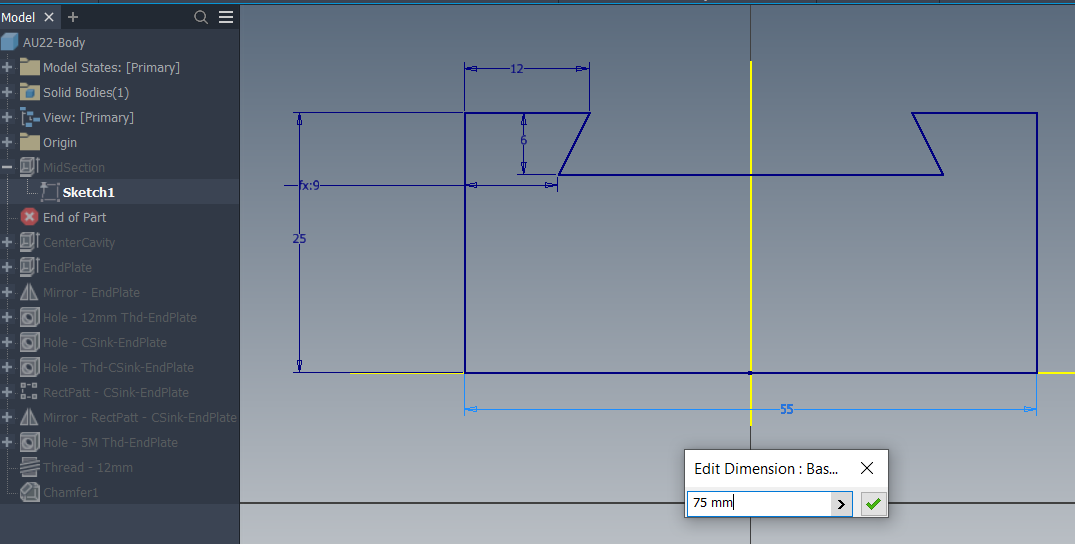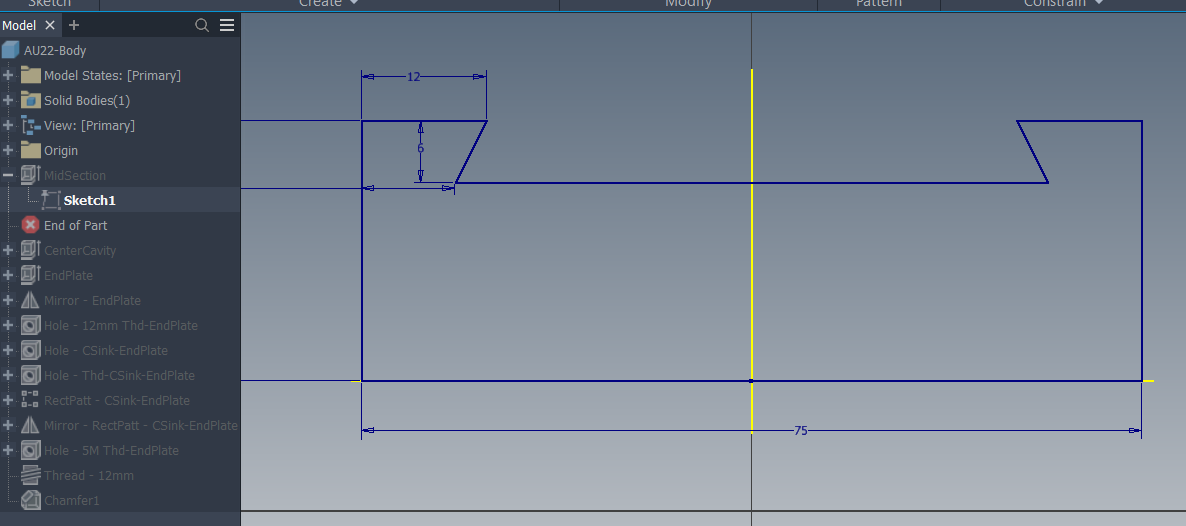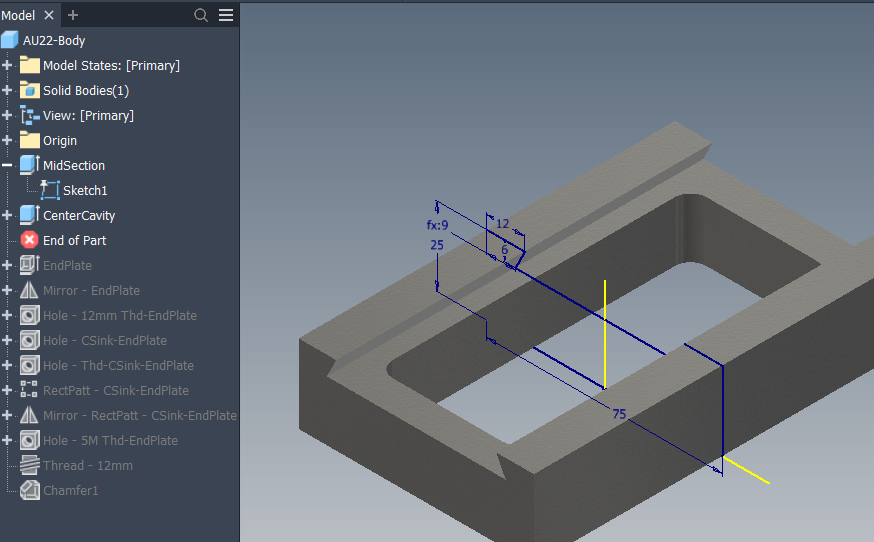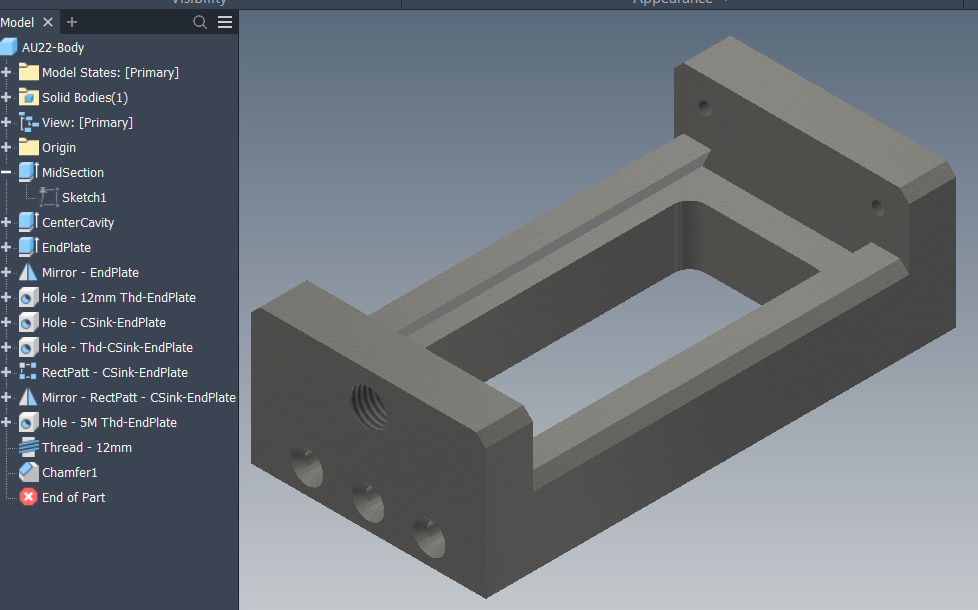Inventor 101 - Housekeeping & Editing
Inventor 101 – “Knock, knock, knock….Housekeeping!” Day 2
I may sound like a broken record (yes, I’m a Boomer) but, spending a little more time upfront will save rework & aggravation later when edits are needed. Keeping your file’s sketches and features organized and clearly identifiable will save you hours of wasted time over the long run.
Let’s consider the part shown below. You’ve been tasked to modify the centered cutout. Looking at the browser tree, which Extrusion is such? Better yet, is this cutout an extrusion or was it created some other way?
This is a pretty small and basic part, but you’ll still need to spend some time determining how you’re going to edit that cutout. It may take you less than a minute in this case, but consider doing such for a part (or an assembly) that has 10 or more.
Note: When working in an assembly, you can create a folder and group all like items (bolts, screws, washers, etc) into these folders, name them of course. Doing so does not alter the way the assembly is created, it simply organizes the items used for easier location.
This is a real help when you must navigate a very large assembly.
To change the name, simply double click with slight hesitation as you would rename a folder or file in MS Windows.
Spending the time to label your features and sketches will save you (or your co-workers) a ton of time during rework/design changes.
Inventor 101 – Editing
By now you should know some of the basics of getting started in Inventor (if you’ve read my older blogs). Now we’ll look at editing your files.
Smart sketching is key here. KYSS or Keep Your Sketches Simple. You are not limited to the number of sketches in your part, but you are limited to the number of entities in your sketches. Unfortunately, I do not have the exact number, but if and when you hit this limit, Inventor will not allow you to enter another sketch-related entity. In my experience, the only time I’ve hit this limit is during Title Block creation (I’ll be covering that topic in a future post).
If you hit this limit in your part sketching process, your sketches are too complicated. You need to simplify them. Practice KYSS wherever and whenever you can. Simple sketches are more stable and far easier to understand and edit, especially when you’re not the one who created the sketch.
KYSS – Keep Your Sketches Simple, because you never know who will get those edits nor what their skill set is.
Who hasn’t been tasked with editing a part they created years ago, looking at what you created and how you created such, and think to yourself “what the heck was I thinking?”. Your processes will improve as you learn the better, more efficient ways of doing such.
In this case, let’s look at editing our part used in my previous blog (Inventor 101 – “Knock, knock, knock….Housekeeping!” Day 2). The first feature has been named “MidSection”. It involves only one sketch, thus really no reason to rename this sketch. Note how this sketch is very basic, including only the needed outline of this section of the Base. The Chamfer for this section is added later in the model as a feature.
Other than having named and simple, basic Sketches/Features, is the use of the End of Part marker (EOP). This EOP can be moved up or down and basically stops the “building” of the part to where it resides in the browser tree, suppressing the features below.
Best practice when editing is to move this EOP marker up to just below the Feature you need to work on. To move the EOP marker, Left Mouse Button select it, holding the mouse button down, move the marker up to the Feature of interest:
Notice how the only Features you see now are those above the EOP marker, simplifying your editing process by suppressing any features associated with the feature being edited, avoiding having an error notice pop up each time you finish a process of your edit.
In this example we’ll change the Width of the base from 55mm to 75mm:
Once your edit to the Feature is completed, select the EOP marker and move it down the browser tree one feature at a time and allow those features to update accordingly. If an edit is extreme enough to where the associated features below the edit can’t automatically update, you’ll then get the error pop-up at which point you can start editing as required. Repeat the process.
Now, if you know these edits will not adversely affect the following features, you are more than welcome to move the EOP marker to the very end and allow the file to rebuild. Even if you don’t know for sure, you can move the EOP and see what errors happen, move the EOP up to the first error, and adjust accordingly.
Let’s face it, no one likes to do rework. Rework adds extra time to a project that may very well have a hard due date. Rework can be very, very expensive depending on the project’s terms, this rework directly hits the bottom line.
Spending the time upfront to keep things simple, clearly identified, and easily editable, rework will be minimized.